Apple ID (Apple Kimliği) almanın pek çok yöntemi var. iPhone, iPod Touch, iPad, iTunes üzerinden de Apple ID alabiliyoruz. Ancak biz bu yazımızda Mac App Store üzerinden nasıl Apple ID alacağımıza değineceğiz…
Öncelikle Dock’taki ikonuna tıklayarak ya da Apple menüsünden seçerek Mac App Store’u açıyoruz.
Mac App Store’un her ülke için farklı seçimleri olduğu ve buna göre bazı doğrulamalar yapıldığı için ülke seçiminin Türkiye olduğundan emin olmamız gerekiyor. En altta sağ köşede Türk bayrağını görüyorsak, herhangi bir işlem yapmamıza gerek yok.
Eğer burada farklı bir bayrak görünüyorsa, üzerine tıklayarak Türkiye’yi seçmemiz gerekiyor.
İlk defa Apple ID alınacağı zaman çoğu kullanıcı kredi kartı bilgisini paylaşmak istemiyor. Bu sebeple biz de kredi kartı bilgisi paylaşmadan Apple ID’mizi alacağız.
Bunun için sağ tarafta yer alan ücretsiz uygulamaların listelendiği kısımda bir uygulama seçerek ikonuna tıklıyoruz.
 Büyütmek için tıklayın
Büyütmek için tıklayınAçılan ekranda “Free” yazan butona tıklıyoruz.
 Büyütmek için tıklayın
Büyütmek için tıklayınMac App Store, bir uygulama indirmek için bizden Apple ID bilgilerimizi istiyor. İşte bu ekranda “Create Apple ID” butonuna tıklayarak Apple Kimliği alma işlemine başlıyoruz.
Bir karşılama ekranı görüyoruz. Bu ekranda “Continue” butonuna tıklıyoruz.
 Büyütmek için tıklayın
Büyütmek için tıklayınApple Kimliği yaratabilmemiz için “Kurallar ve Koşullar ile Apple’ın Gizlilik Sertifikası”nı kabul etmemiz gerekiyor. Önce “Bu kuralları ve koşulları okudum ve kabul ediyorum.” kutucuğunu işaretliyor, sonra da “Agree” butonuna tıklıyoruz.
 Büyütmek için tıklayın
Büyütmek için tıklayınKarşımıza çıkan form içerisine e-posta adresimizi, şifremizi, hatırlatma sorumuzu ve yanıtını ve doğum tarihimizi yazıyor, ardından da “Continue” butonuna tıklıyoruz. Şifremizi belirlerken en az 8 karakterden oluşmasına, sayı, küçük harf ve büyük harfler içermesine dikkat ediyoruz.
 Büyütmek için tıklayın
Büyütmek için tıklayınBu ekranda ise üst kısımdan kredi kartlarının yanındaki “None” seçeneğini seçiyoruz. Böylece Apple Kimliği oluştururken kredi kartı bilgilerimizi paylaşmamış oluyoruz. Aşağıda yer alan adres bilgilerini ve telefon numaramızı da yazdıktan sonra “Create Apple ID” (Apple Kimliği Oluştur) butonuna tıklıyoruz.
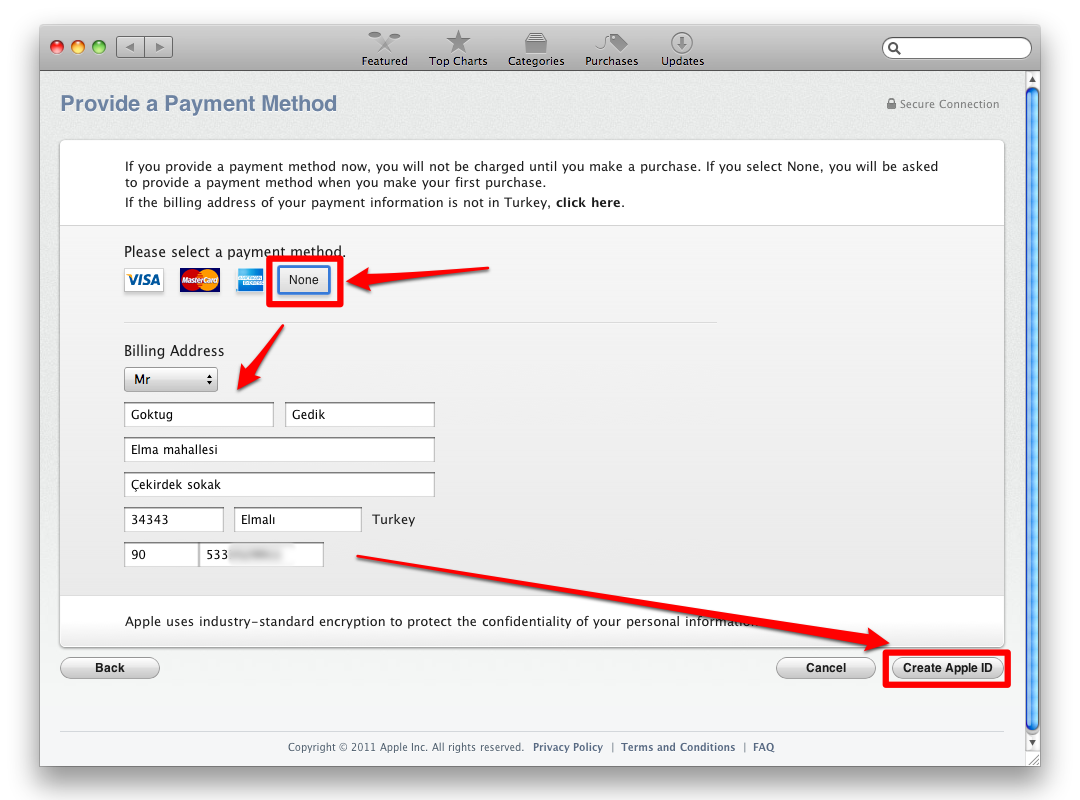 Büyütmek için tıklayın
Büyütmek için tıklayınBöylece Apple Kimliği yaratmak için gerekli adımları tamamlamış oluyoruz.
 Büyütmek için tıklayın
Büyütmek için tıklayınSon bir adım olarak da, e-posta adresimize gelecek olan doğrulama mesajı içerisindeki bağlantıya tıklıyor ve açılan sayfada e-posta ve şifremizi girdiğimiz zaman da Apple Kimliğimizi oluşturmuş oluyoruz.
Mac App Store’a geri döndüğümüzde “Start Shopping” butonuna tıkladığımızda artık Apple Kimliği’mizle giriş yapmış oluyoruz.
 Büyütmek için tıklayın
Büyütmek için tıklayınBöylece Apple Kimliğimizi oluşturmayı tamamlıyoruz ve artık ücretsiz uygulamaları Mac’imize indirebiliyoruz
 Eğer ücretli uygulamaları da yüklemek istersek, hesap ayarlarımıza giderek bir kredi kartı tanımlamamız gerekiyor.
Eğer ücretli uygulamaları da yüklemek istersek, hesap ayarlarımıza giderek bir kredi kartı tanımlamamız gerekiyor.Mac App Store’da “Store” menüsünden “View My Account”u seçerek de hesabımızla ilgili bilgilere erişebiliyoruz.
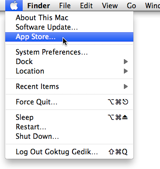
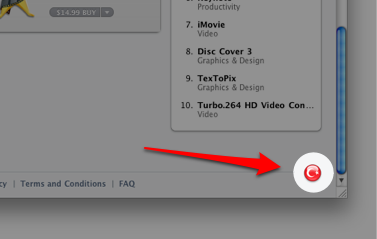

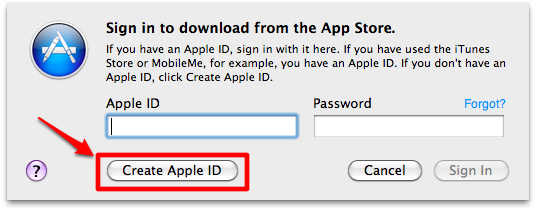
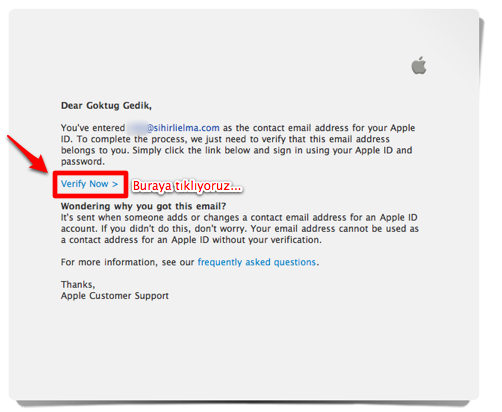
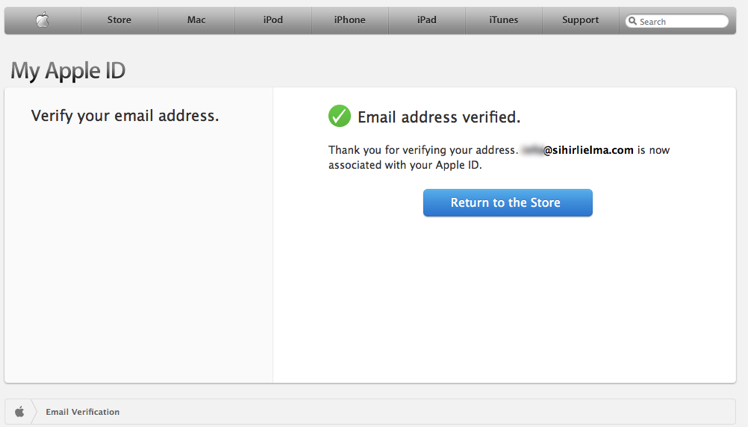
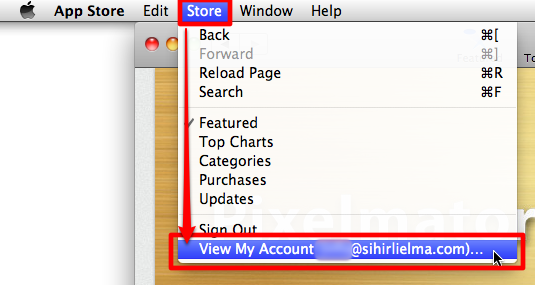
Hiç yorum yok:
Yorum Gönder
Computer - Internet Technology Design World -----------Bilim ve Teknik -----------internet,oyun,bilgisayar,bilişim,Programlama,Bilim Network,Msn,Yahoo,messenger,Gmail,Hotmail